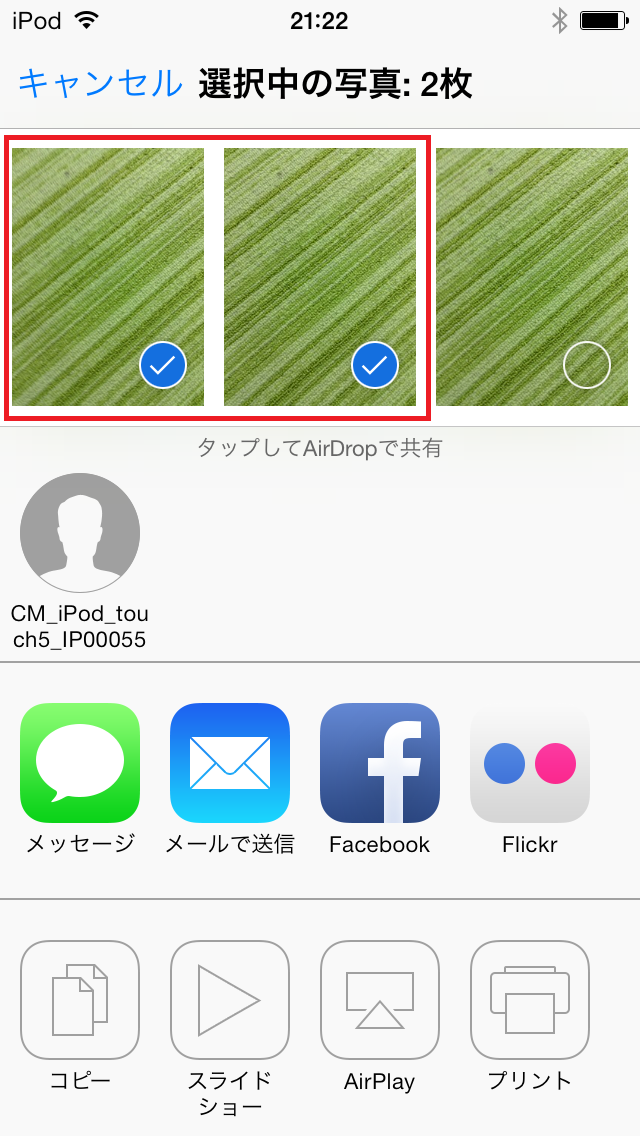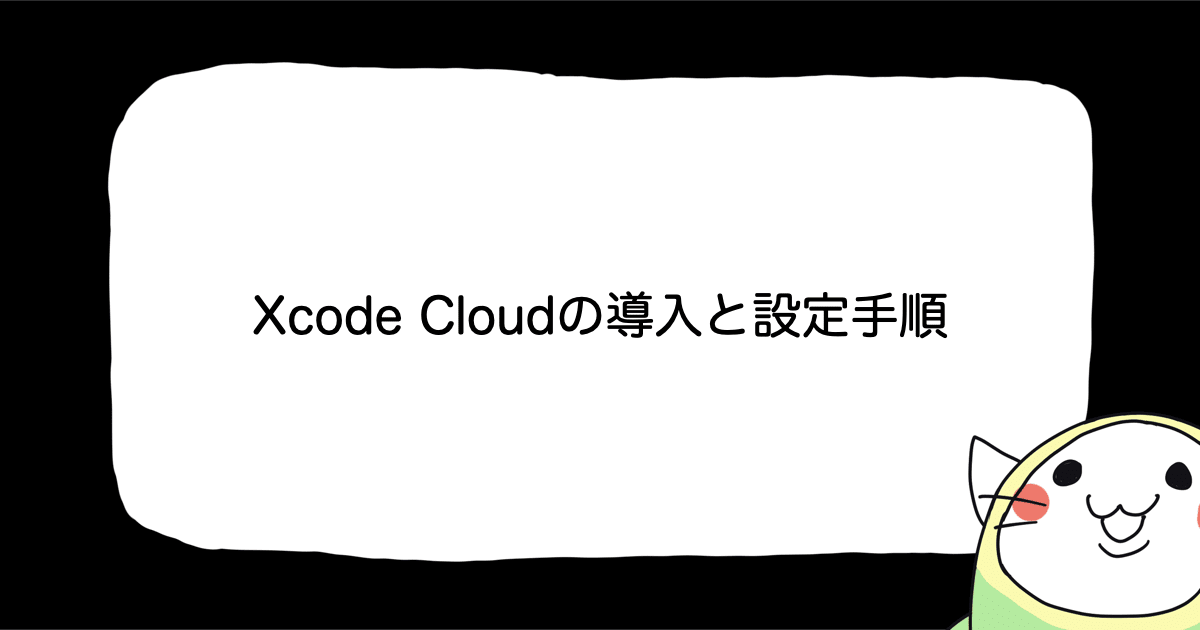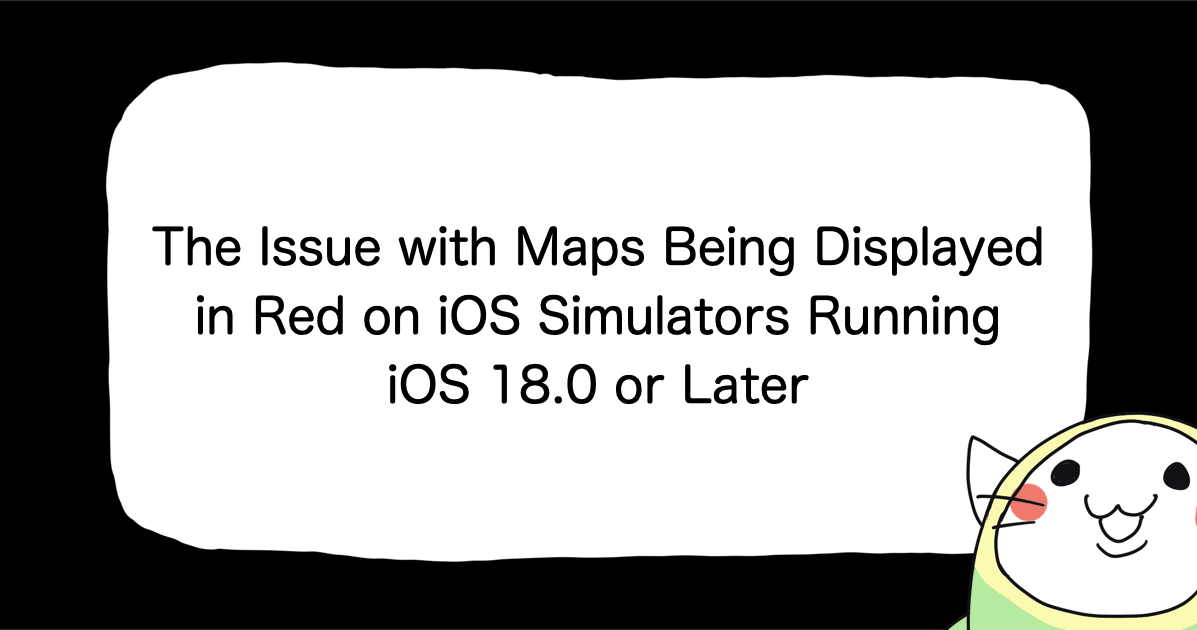![[iOS 7] まったく新しい機能「AirDrop」](https://devio2023-media.developers.io/wp-content/uploads/2013/09/ios7_logo.png)
[iOS 7] まったく新しい機能「AirDrop」
はじめに
今回は、iOS 7の新機能の中でも注目度の高いAirDropの紹介をさせていただきます。AppleのiOS 7のサイトには以下のように書かれています。
写真や書類をテキストメッセージやEメールで送る。それ自体はまったく問題ありません。
でも相手が隣にいる時にテキストメッセージやEメールで送るのは、手順が多すぎてちょっと面倒ではありませんか?
そんな時のためにAirDrop for iOSがあります。AirDropなら写真、ビデオ、連絡先、そして共有ボタンがついた
アプリケーションにあるものを何でも、すばやく簡単に共有できます。あなたは「共有」をタップして、共有する
相手を選ぶだけ。あとは、AirDropがWi-FiとBluetoothを使ってやっておきます。設定はまったくいりません。
転送されるデータは暗号化されるので、とても安全に共有できます。
AirDropとは
AirDropは、元々Macに搭載されており、ワイヤレス通信を利用し、複数のマシンでファイルを供する機能です。iOS 7からAirDropを利用することが可能になりました。AirDropは、Wi-Fiを使用して一時的なP2Pのネットワークを構築し、TLSの暗号化通信によってデータの転送を行います。
AirDorpの説明
AirDropは、Wi-Fiを介してファイルを共有出来る機能ということがわかりましたが、端末、共有範囲、ファイル種別などを以下にまとめました。
使える端末は?
iOS7を入れたからと言って、全ての端末で使えるわけではありません。使えるのは、以下の端末のみです。
- iPhone 5
- iPad(第4世代)
- iPad Mini
- iPod touch(第5世代)
共有範囲は?
AirDropは、以下の範囲で共有の許可が可能です。
- 全員
- 連絡先のみ
- なし
共有できるアプリは?
iOS 7にインストールされているデフォルトのアプリだと、以下のアプリでAirDropは利用できます。
- 連絡先
- マップ
- カメラ
- 写真
- メモ
- ボイスメモ
- Passbook
- Safari
共有できるファイルは?
以下のファイルが、共有可能です。
- 動画
- 画像
- テキスト
- 音声
AirDropで共有する方法
それでは、早速AirDropでファイルを共有する方法を以下に書いていきます。今回は、複数の写真を共有してみます。
1.カメラロールで写真を選択
カメラロールの右上にある選択ボタンを押下し、共有したい写真ファイルを選択します。
2.アクションシートを表示
左下にあるアクションシートボタンボタンを押すとアクションシートが表示され、その中にAirDropが表示されているはずです。共有相手がいる場合は、ここに表示されます。
3.共有する
共有相手を選択し、共有を行います。操作はこれだけです。複数名にも送ることが可能です。
開発したアプリで利用できるのか?
アクションシートからAirDropが利用できるので、可能です。ただし、共有できるのは上記のファイル形式のみです。
まとめ
AirDropが利用できるようになり、ファイルの転送などが便利になりました。こんな便利な機能開発者としても使いたいですよね!?AirDropはAPIが無いため利用できないのですが、iOS 7の新APIにMultipeer ConnectivityとFrameworkがあり、その中にpeer-to-peer connectivityというものがあります。こちらを利用することで、近くのデバイスを検出し、Wi-Fiでの通信が可能となります。peer-to-peer connectivityのAPIを解説している記事が、こちらにありますので、開発者の方は是非身ていただければと思います。